In Windows Operating System, when using a Mouse, the Mouse movement is dispayed on screen by a Mouse Cursor or Mouse Pointer. Mouse Pointer is a image on the screen that moves along with the movement of the Mouse.
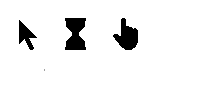
Pointers
In Windows you can change the Mouse Cursor to display a different image. The below post gives a step by step instruction on how to use and change, add or delete the Mouse Pointers in Windows 10.
Using and changing existing Mouse Cursors
For storing Mouse pointers Windows operating System uses files with .ani (for animated cursor) and .cur (cursor). By default in Windows Operating System, these mouse pointer and cursor files are stored in C:\Windows\Cursors folder.
Windows has already defined some default Scheme for different actions. You can use these existing Cursors and Schemes for different purposes as per your need.
You can also change this default Mouse Scheme by changing the mouse Cursors by selecting any other Cursor already installed Cursor. You can go to Mouse properties using Control Panel to customize these cursors. Change Mouse Cursor in Windows post gives a step by step instruction if you want to change the Cursors and use any of the existing Windows Cursors already installed on your computer.
If you want a totally new cursor that is not installed on your computer,
Watch the video below or follow the below steps to download, install and use a new cursor on your computer.
Step1: Download and Save the Cursor that you wan to use on your machine from internet.
To download the Cursor, click on the download button or the link provided by the internet browser. While downloading, the browser will also ask for the location on your computer to save the Cursor files. If there is no download button then you can select the link and click on ‘save target as’ option and save it you the location on your computer. You need to remember this location where the pointer files are saved.
Step2: Using Control Panel to change the Pointer.
- Once the Cursor files are downloaded and saved on your machine, go to Control Panel->Mouse->Pointers tab.
- On Pointer tab, Select the action for which you want the cursor to change by selecting the option in the ‘Customize’ list.
- Then Select the ‘Browse…’ button as displayed below.
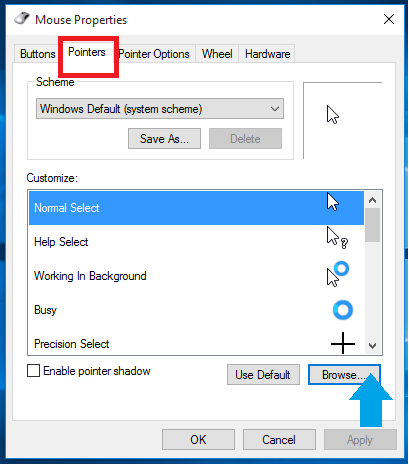
Change Mouse Cursor
- On Clicking the ‘Browse…’ button, a dialog box will be opened and you need to select the location where you saved your downloaded Cursor files and click Open.
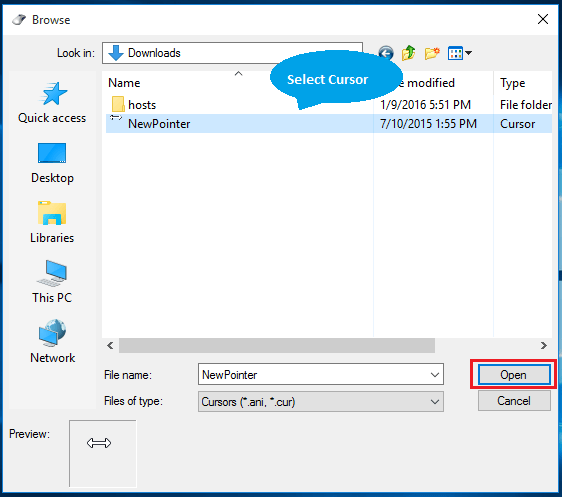
Select New Cursor
- Once you select the Cursor then Click Apply button.
- Repeat the steps if you want to change any other pointer.
You can also watch the below video which displays this entire procedure in detail.
Saving a Pointer Scheme
Once you download and use different Mouse pointers for different Mouse actions you can save these and create your own pointer scheme as mentioned below.
- Click on the Save as displayed below.
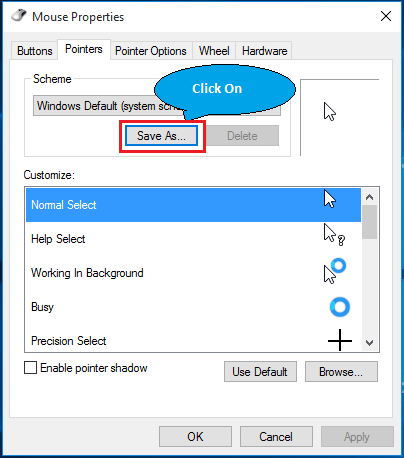
Saving Cursor Scheme
- Provide the name of your Pointer Scheme in the text box displayed and click OK.
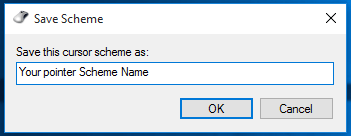
Cursor Scheme Name
- Your pointer scheme will be added to the scheme list and you can select it from the list as and when required.
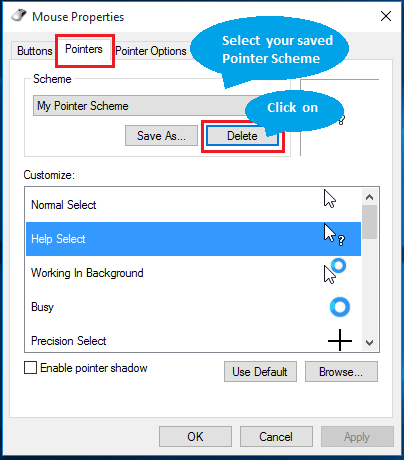
Delete Pointer Scheme
- A warning message will be displayed to confirm that you really want to delete the Scheme. Click OK to confirm.
- Once finished click on OK to exit or close Mouse Properties dialog box.