When you are using a mouse, the mouse pointer is generally displayed as a ‘arrow’ . It is also called as a mouse cursor. The mouse cursor changes based on the function that is being performed e.g. when navigating it will be an arrow, if choosing a link it will change to a ‘hand’ symbol. Similarly when you are typing anything it will change to a ‘vertical bar’. You might notice that while typing, the cursor blinks. Many time this is not required or the blinking is too fast and hence very distracting . A flickering cursor can be caused by keyboard settings in which the cursor blink rate is set too high. The cursor blink rate can be controlled through the Control Panel under Keyboard Properties. The cursor blink rate can be slowed, stopped or sped up by moving the slider in the Cursor Blink Rate box.
To stop a cursor from blinking or to change the blink rate follow the steps below:
Step 1 :
Click the Windows “Start” button or press the “Windows” key and open the start menu.
Step 2 :
Type “Cursor blink rate” in the “Search programs and file” text box. A list is displayed. Select “Change Cursor Blink Rate” option. (You can also select Start Menu->Control Panel->Keyboard)
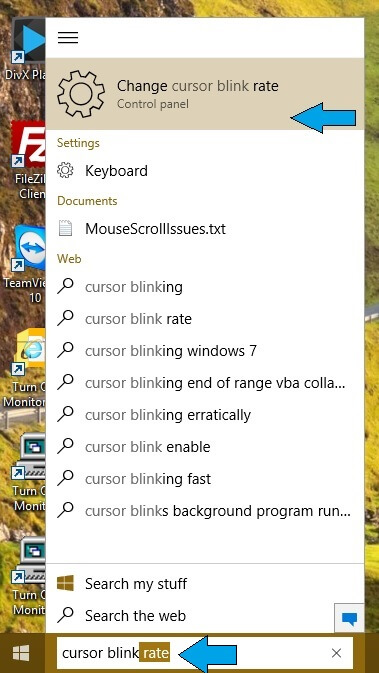
Cursor blink rate option in start menu
Step 3 :
A “Keyboard Properties” dialog box will be displayed. Click the “Speed” tab. In Windows 8, the Keyboard Properties are accessed through the Charms Panel. On a Mac, the mouse, keyboard and trackball settings can be changed through the System Preferences.
A list of options appears. The “Cursor Blink Rate” section shows a “Cursor Blink Rate” slider displaying a range from “None” to “Fast.”
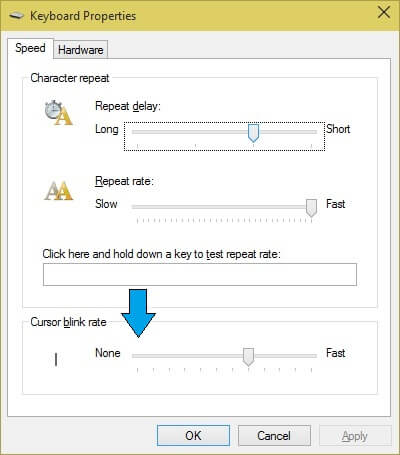
Cursor blink rate option
Click and drag the slider button to the “None” area if you want to stop the blinking totally. If you want to just slow it down a bit you can adjust the slider accordingly. There is a small display area beside the slider which will display the blinking as per the rate selected. Check and adjust as per the requirement.
Step 4 :
Click “Apply.” and then Click “OK” for the changes to take effect.
If you want to change the cursor symbol itself you can check the ‘ change mouse cursor ‘ post for details.