If you are using a laptop, then it comes with a touchpad which is kind of a built-in mouse and performs all the functions of mouse. Often than not, there are issues with the touch pad and it does not work correctly. Below are some of the common causes and resolutions for the laptop touchpad not working.

Laptop Trackpad
Other connected external devices
Many times other external devices that are connected with the laptop interfere with the working of the touchpad. In such scenarios, the touchpad will not respond at all or will freeze intermittently. To resolve this, check if there are any other external input devices that are plugged in. Sometimes the USB or PS/2 port input devices might disable the touchpad. If there are external devices connected, then, unplug all the external devices and then restart the computer. Now check if the touch pad is working. If working then you can connect each external device one by one and then check which device is causing the problem.
Checking the touchpad settings
Another common problem is that the touchpad does not behave as per the requirement. Sometimes clicking or scrolling functionality does not function correctly. Check the touchpad settings to see if its enabled correctly and also the settings are as per the requirement. To access the touchpad properties navigate as below:
- Start and select control panel or you can type control panel in the start window search box.
- Then select the mouse option.
- Select the touchpad tab (This option will depend on the make of the laptop and will vary)
- Check the touch pad setting and ensure that they are enabled. Change the settings if required. Then click apply and then Ok for the changes to take effect.
Install/re install the mouse drivers
If the touch pad is still not working correctly by using the above methods, then there might be issue with the driver. In many of these scenarios the touchpad works in some applications and does not work in another. Ensure that the latest version of the drivers are installed on your machine. You might also need to go to the manufacturer website and check for any updates.
The driver settings can be found at
- Navigate to the Start Screen select control panel or you can type control panel in the start window search box.
- In the control panel select ‘Device manager’.
- In the Device manager, select the Mice and other pointing devices.
- Select touch pad and right-click the icon and select Update Driver Software.
- Click Search automatically for updated driver software and follow the steps (if the drivers are out of date).
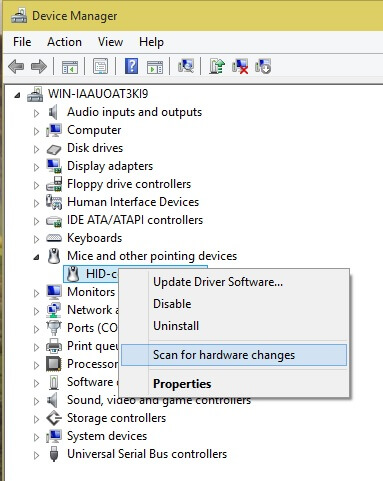
Mouse Driver option
Tip : Sometimes just uninstalling the driver and reinstalling it again also works !!!
Check CMOS (BIOS) setup
Check the touchpad settings in the CMOS (BIOS) setup. Enter BIOS or CMOS setup and check hardware device settings. enable the touchpad if its disabled and restart the laptop and test it.
Hopefully by trying the above methods, most of the touchpad issues will be resolved and touchpad will start working.